
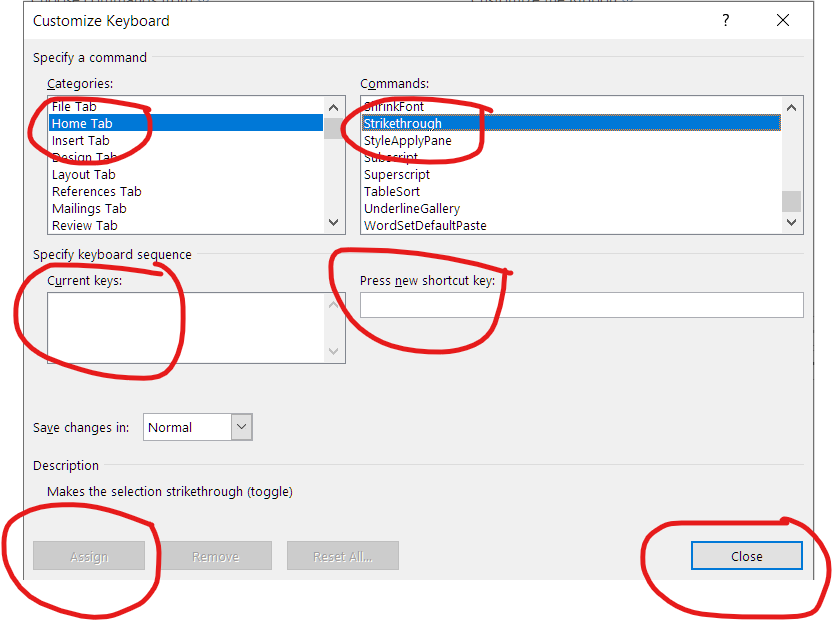
If you have moved Strikethrough to the second position, press 2 to apply it and so on. These are sequential shortcuts, so press Alt and then the number. You can also create your own keyboard shortcuts in Microsoft Word by customizing the keyboard. In the panel on the right, beside Keyboard Shortcuts, click Customize.In the left panel, click Customize Ribbon.To create your own keyboard shortcut for Strikethrough using File Options: In Microsoft Word (unlike Excel and PowerPoint), you can use File Options to customize your keyboard (note the Customize command at the bottom of the Customize Ribbon category): This is a great way to create a strikethrough shortcut. Press the keys you want to assign (at the same time).Click in the box below Press new shortcut key.The Customize Keyboard dialog box appears.

You can press Ctrl + Alt + a letter so that it is less likely to have a conflict with a previously assigned shortcut. You don't want to reassign common shortcuts such as Ctrl + P. Beside Save changes in, select Normal (to save the changes globally).In this case, you could press Ctrl + Alt + S. Strikethrough is a toggle, so you can use the same shortcut to remove strikethrough.īelow is the Customize Keyboard dialog box: Now you can select text and use the keyboard shortcut you assigned (such as Ctrl + Alt + S) to apply strikethrough. You can assign keyboard shortcuts to many other commands using this strategy.īecause the keyboard assignments are typically saved in the Normal template, when you exit Word, be sure to save the Normal template when prompted.
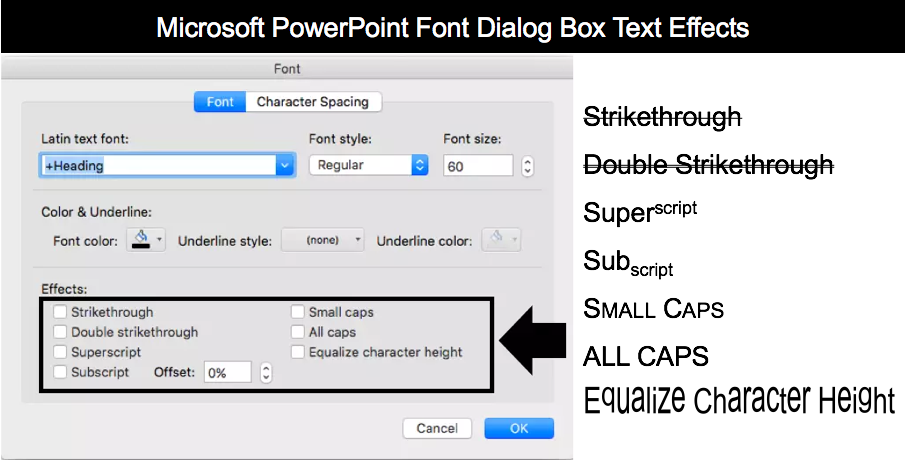
We've listed the shortcuts we've found the most useful below.


 0 kommentar(er)
0 kommentar(er)
